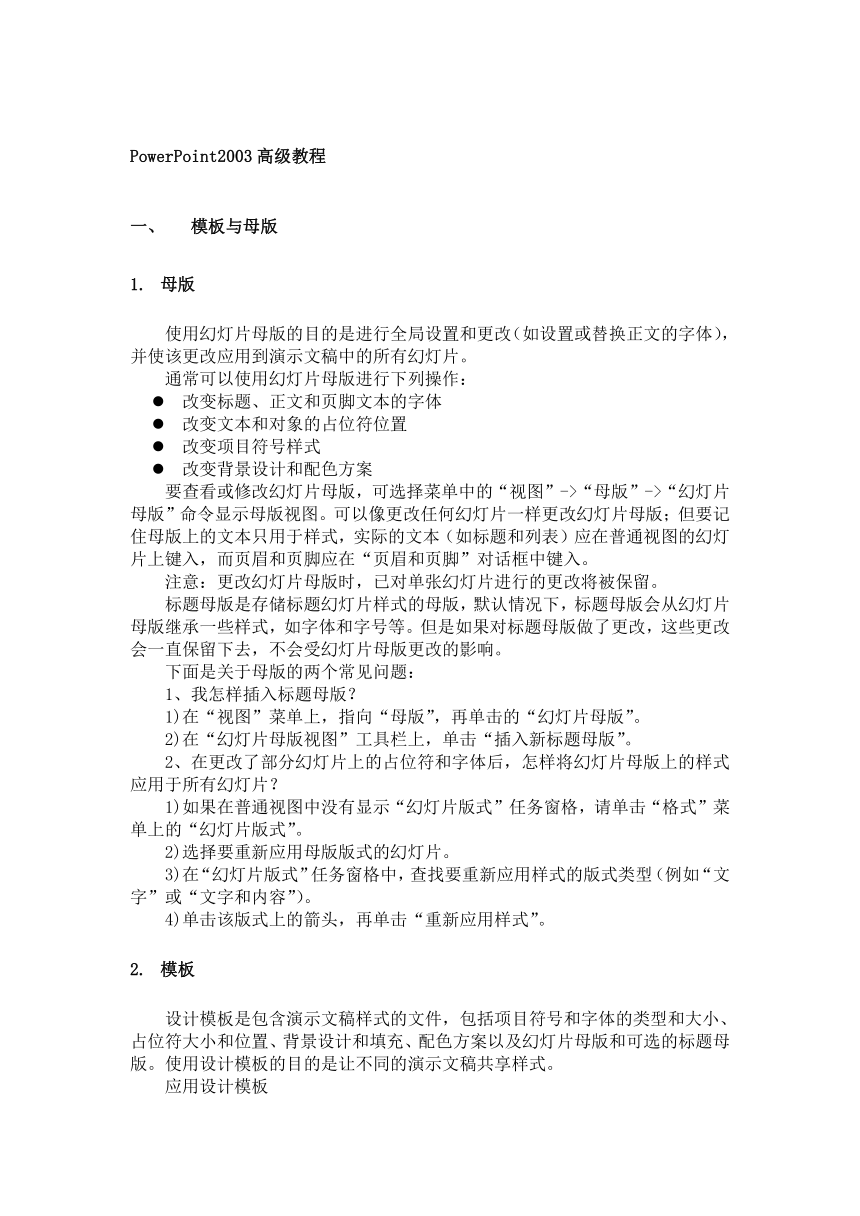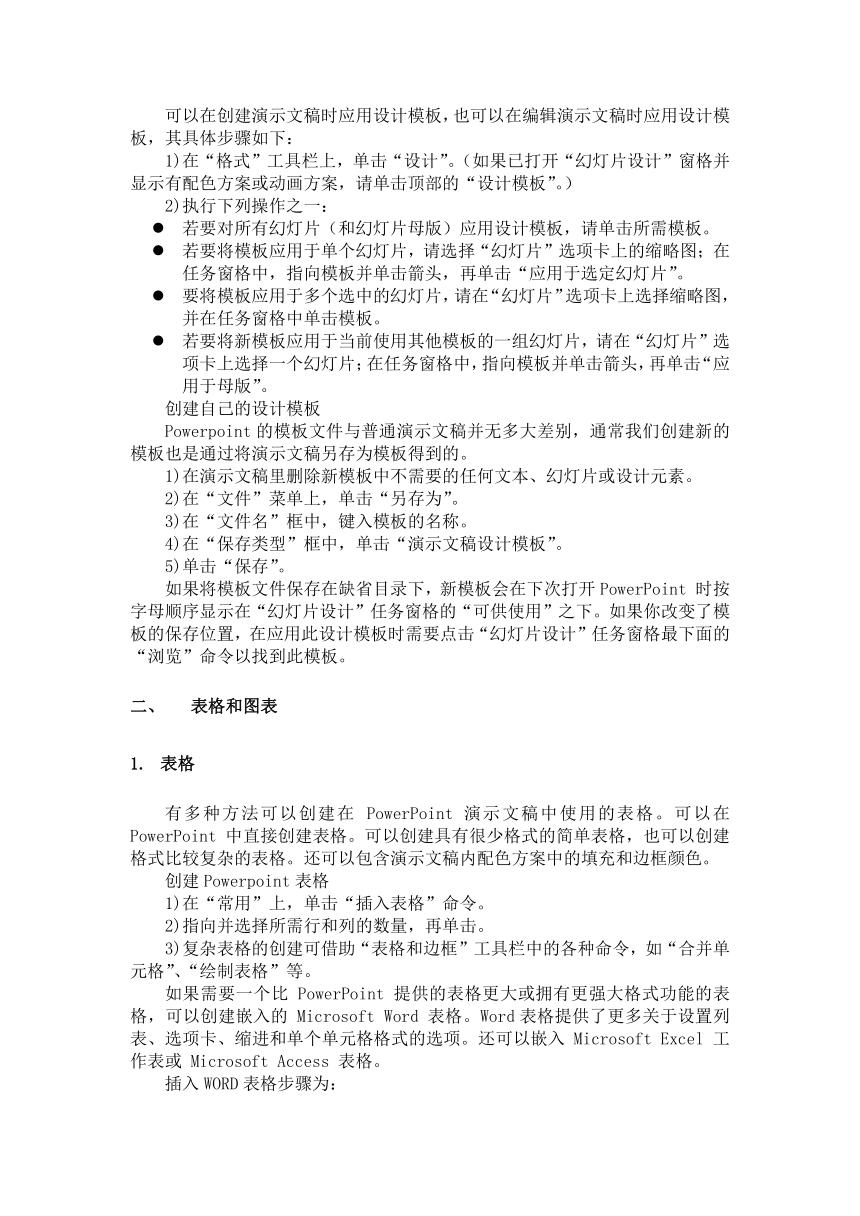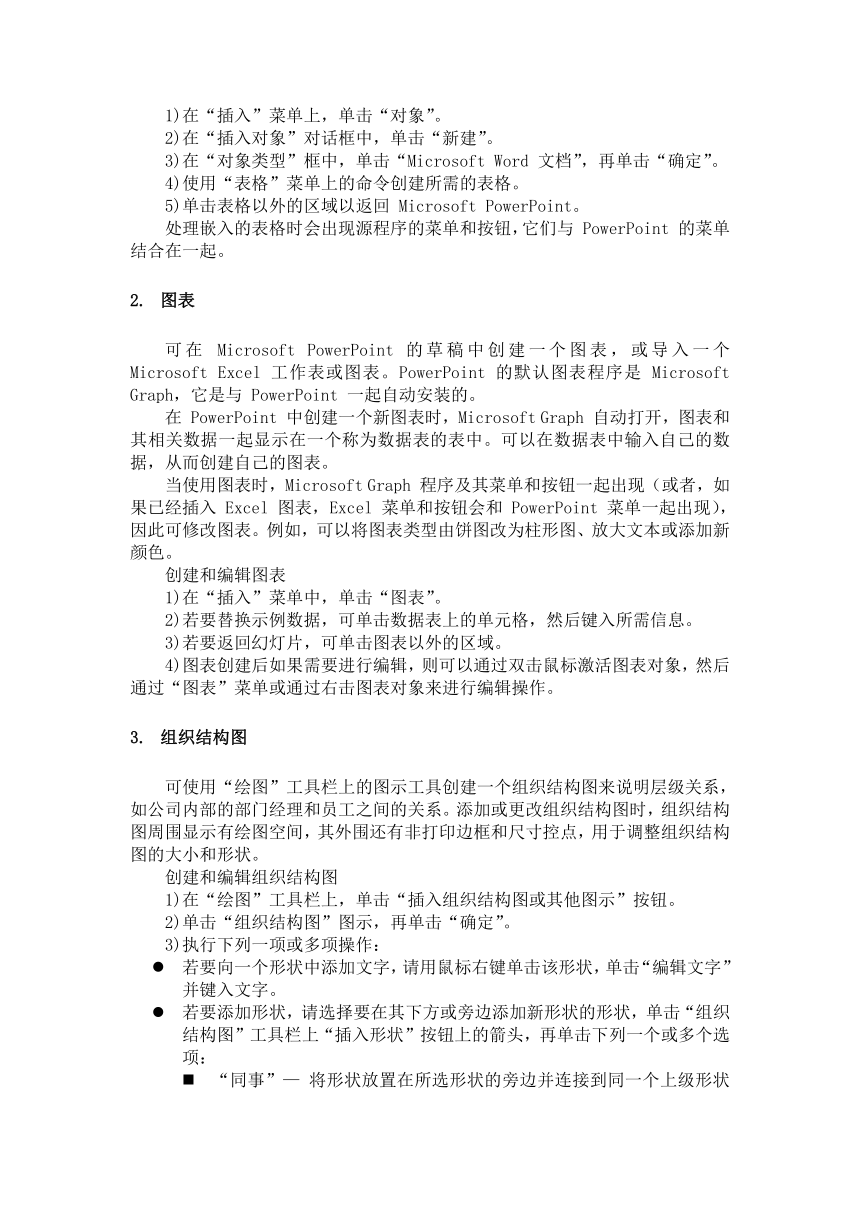資源預(yù)覽
資源預(yù)覽
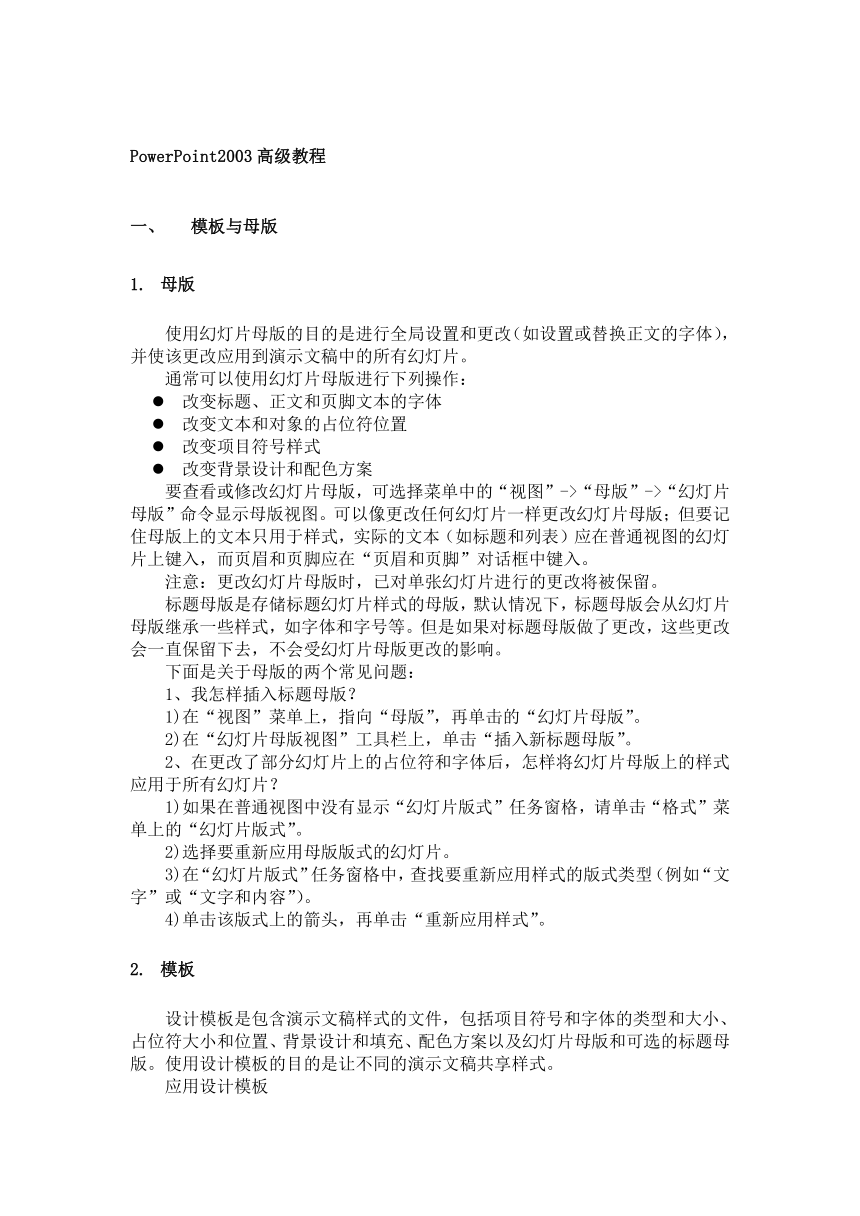
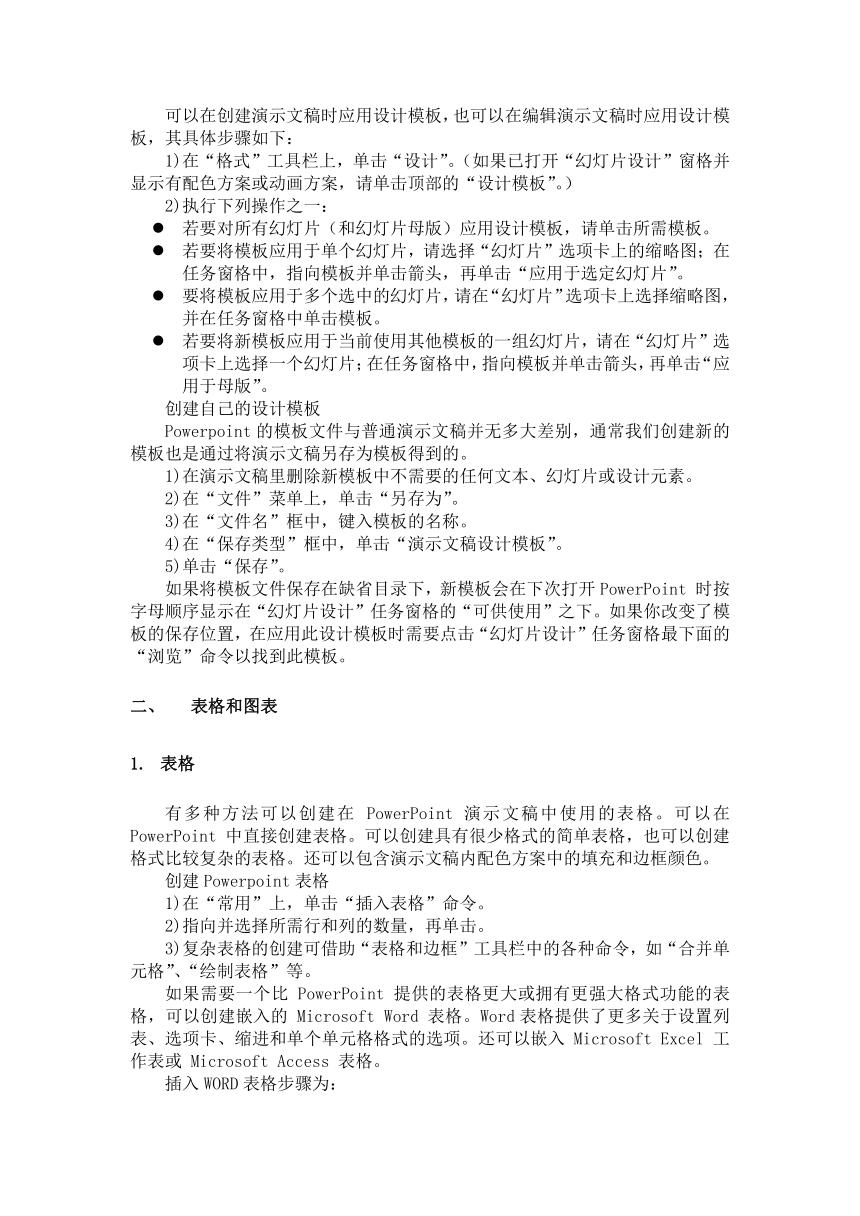
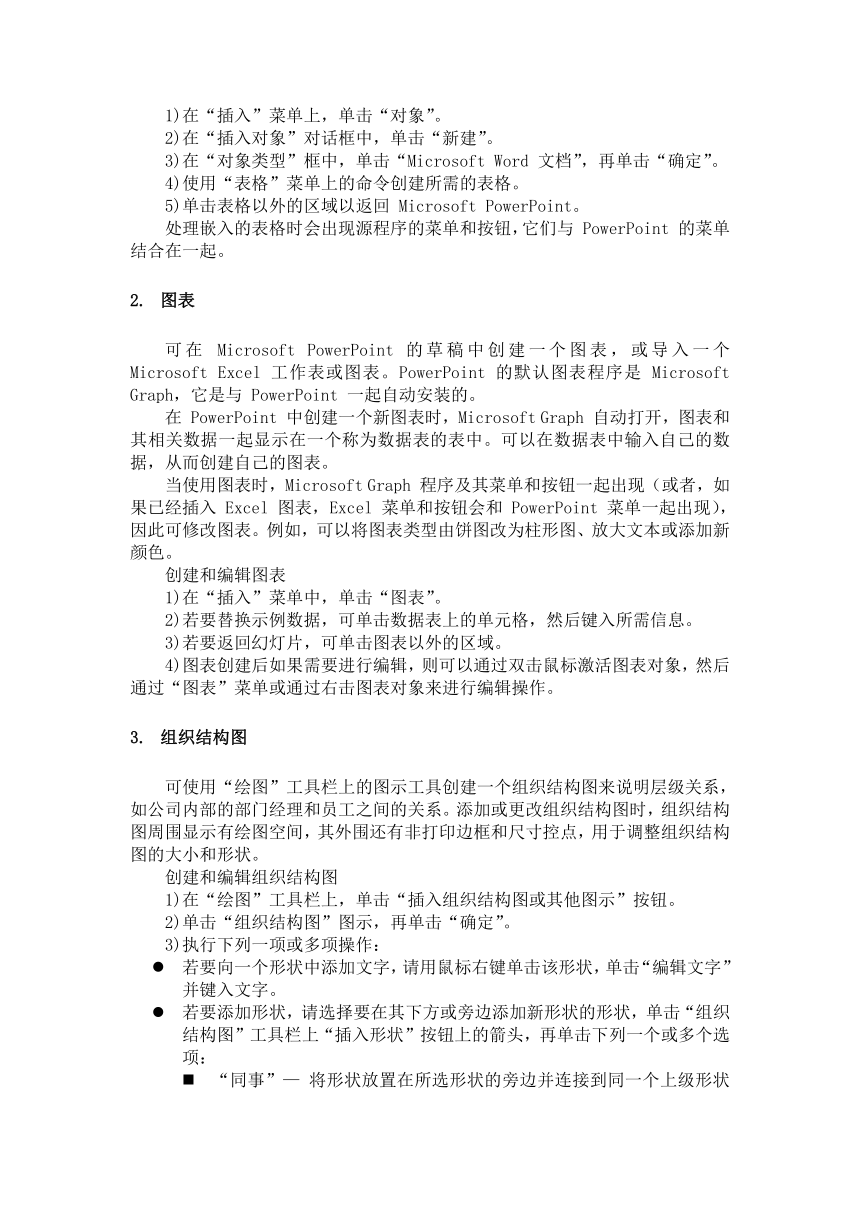
 資源預(yù)覽
資源預(yù)覽