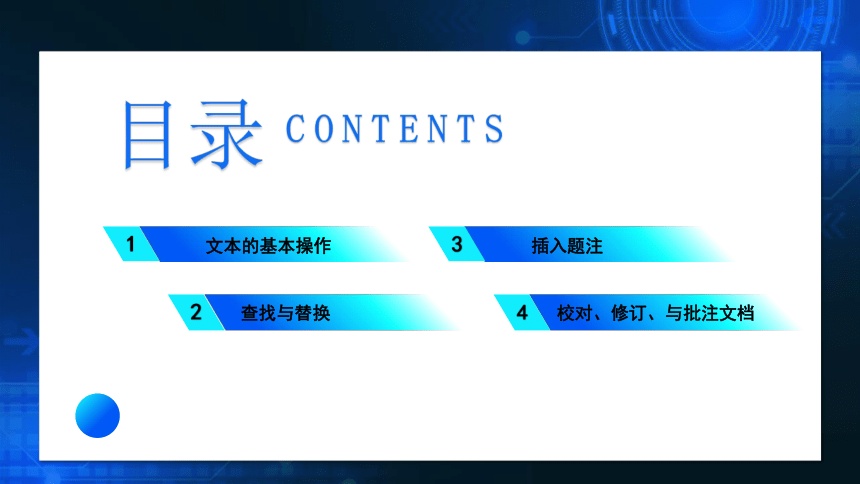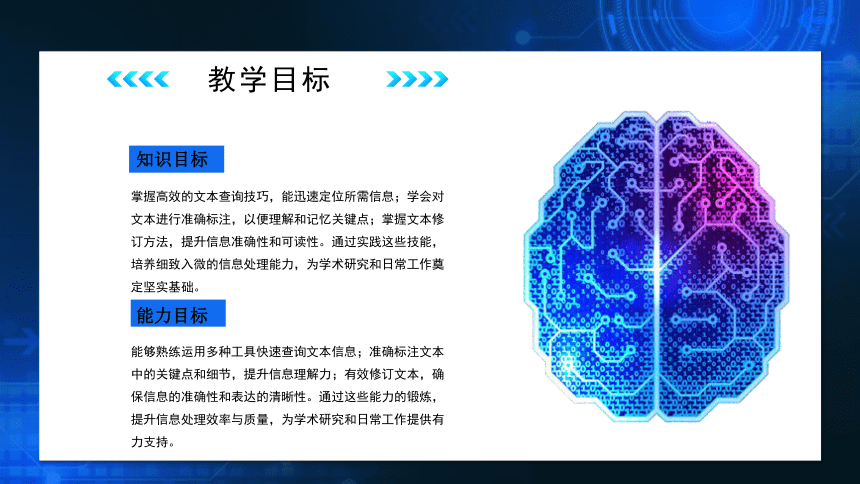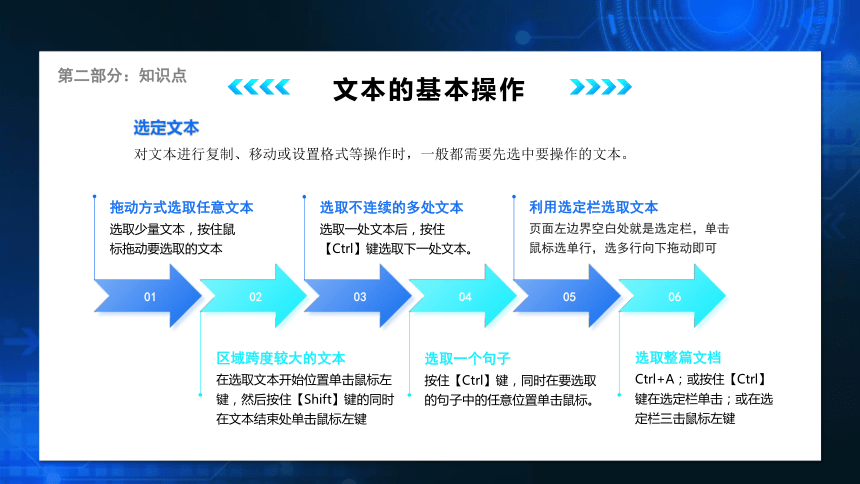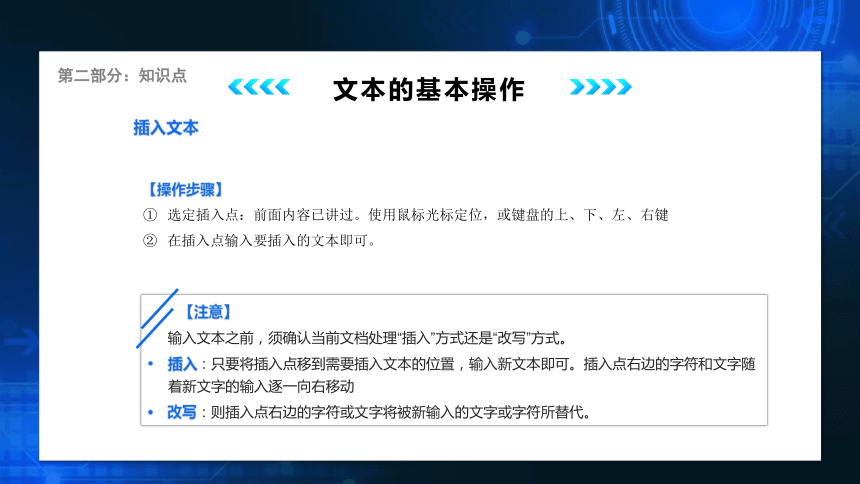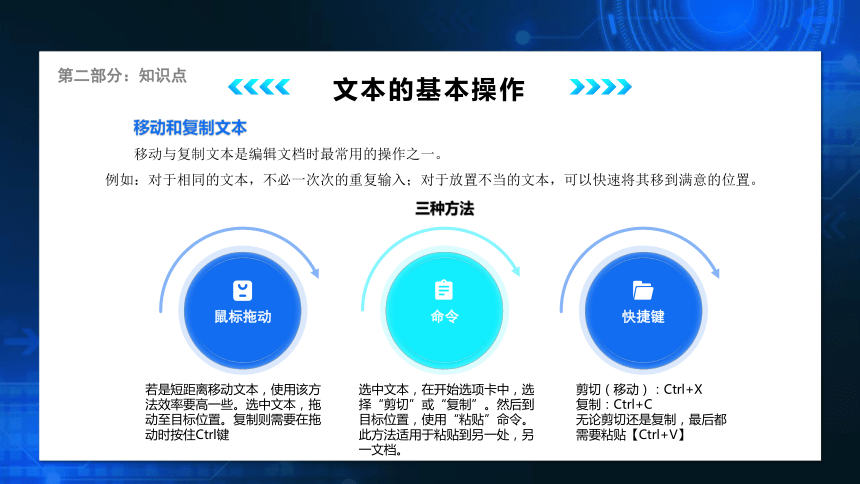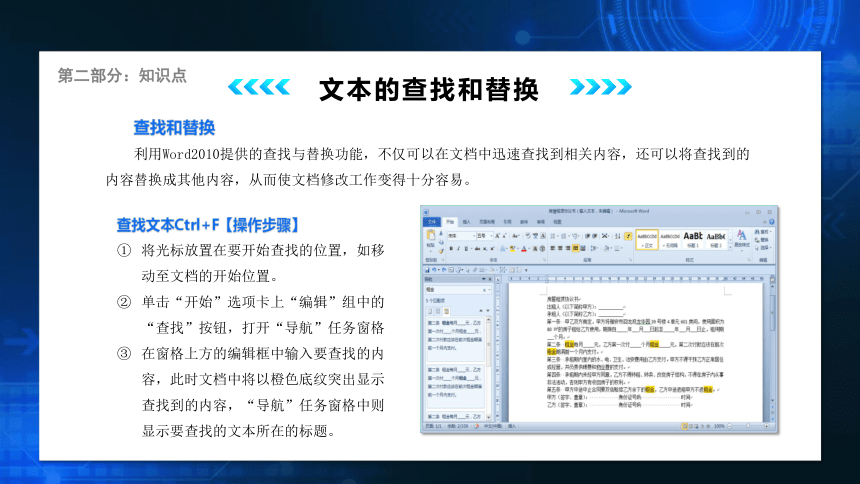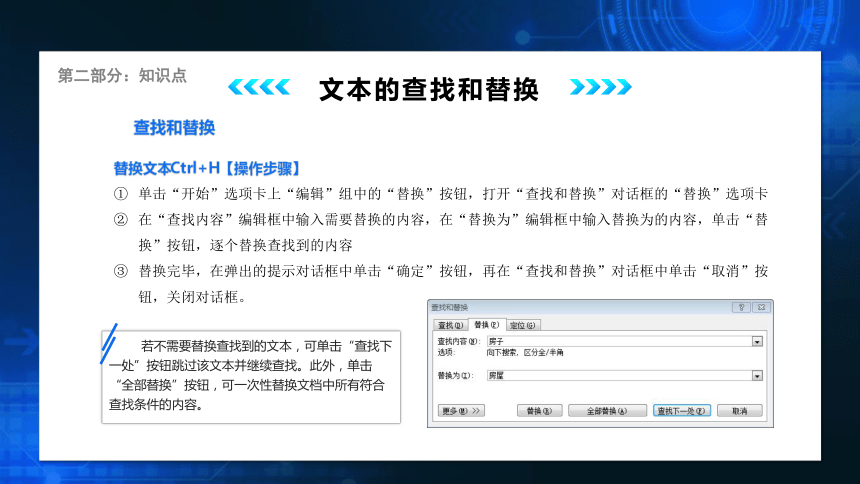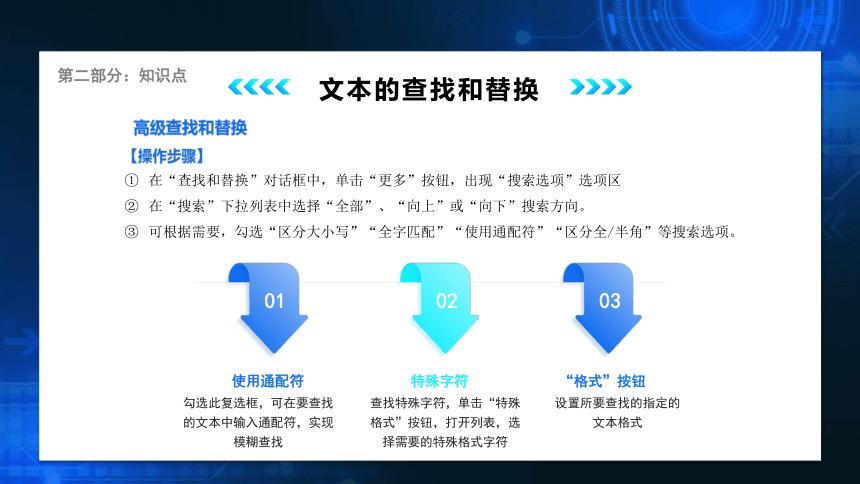資源預覽
資源預覽


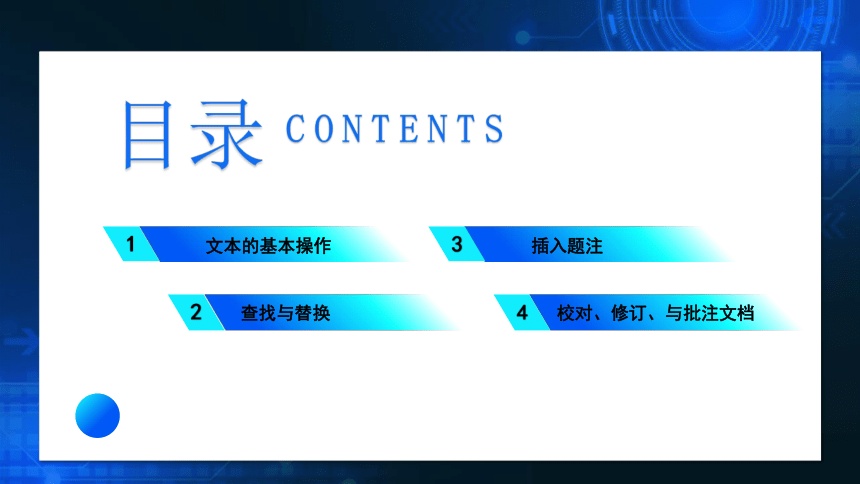
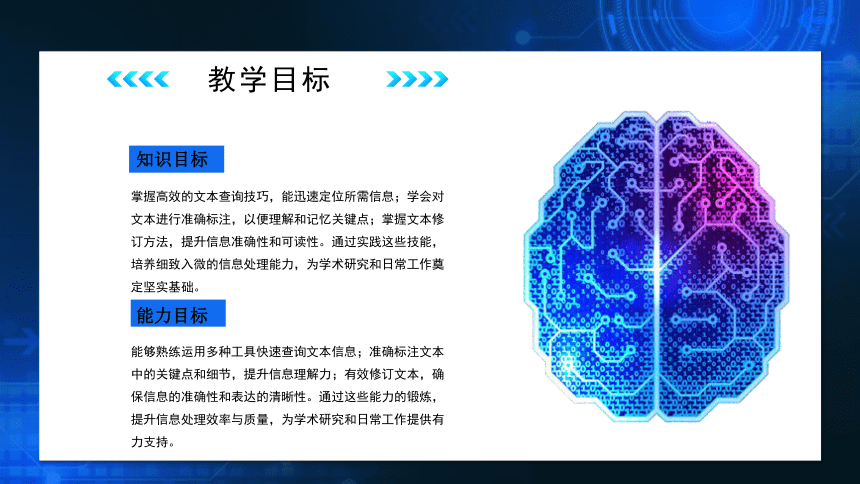


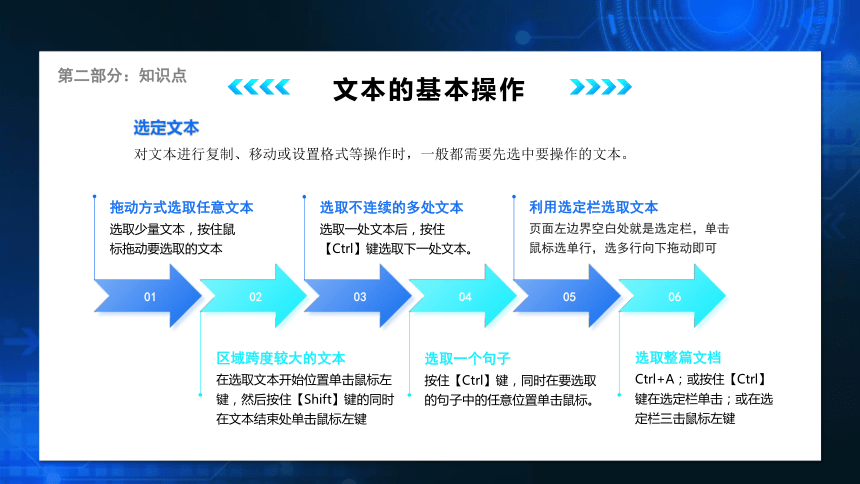
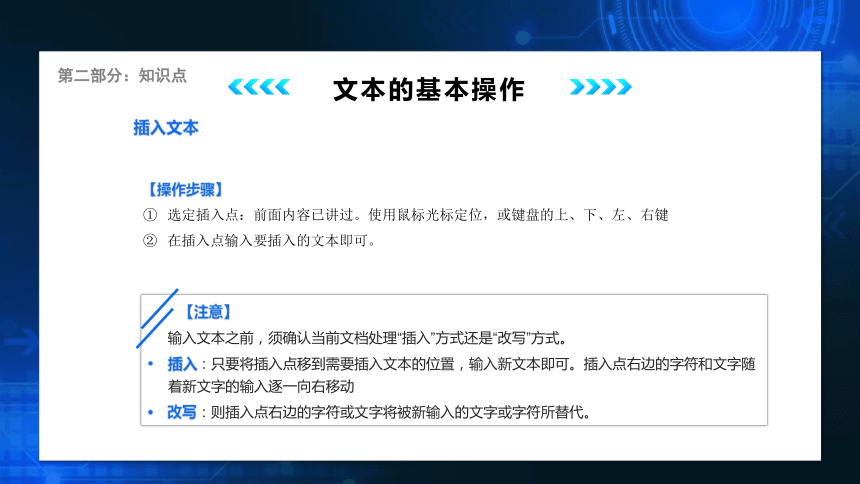
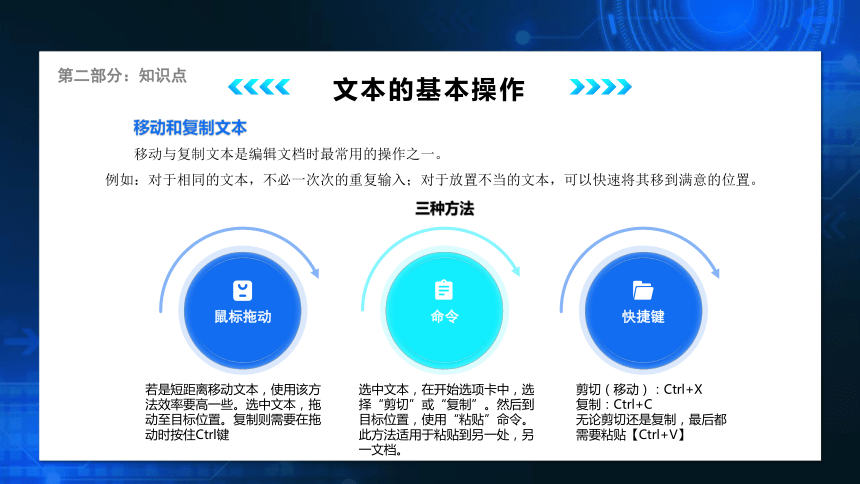
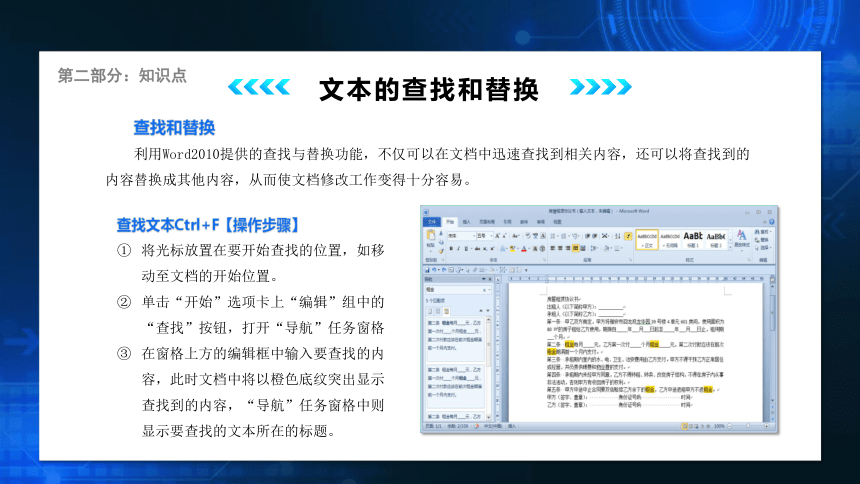
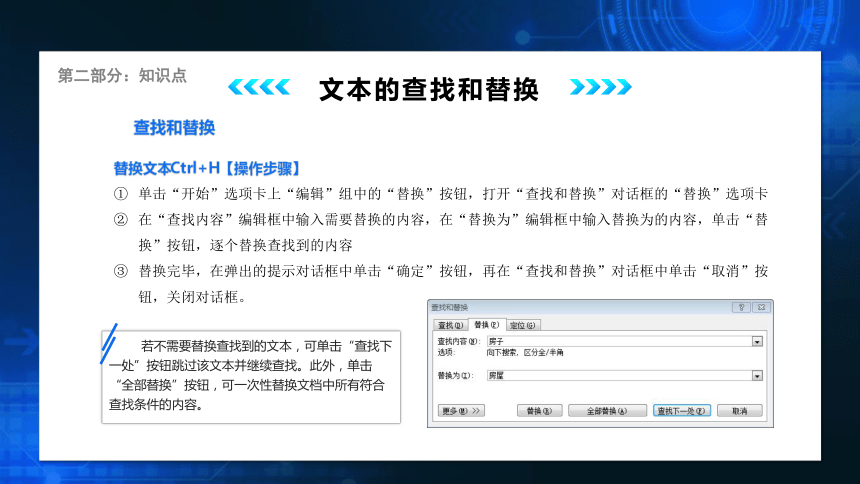
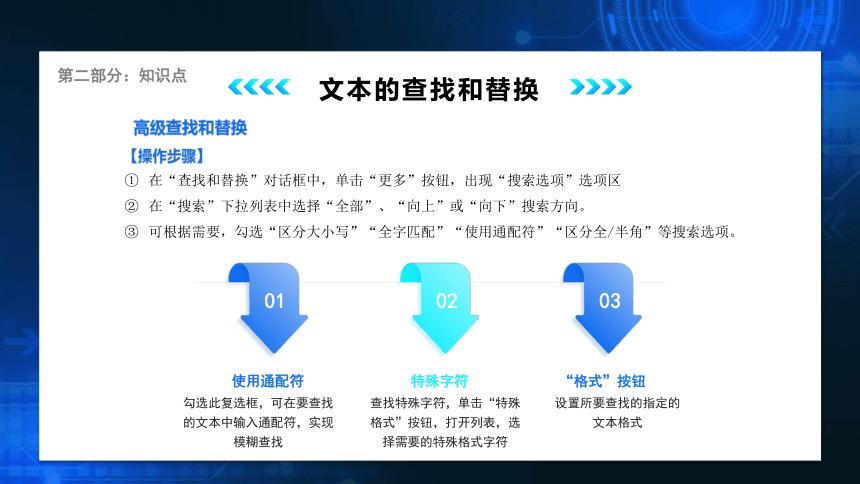
 資源預覽
資源預覽