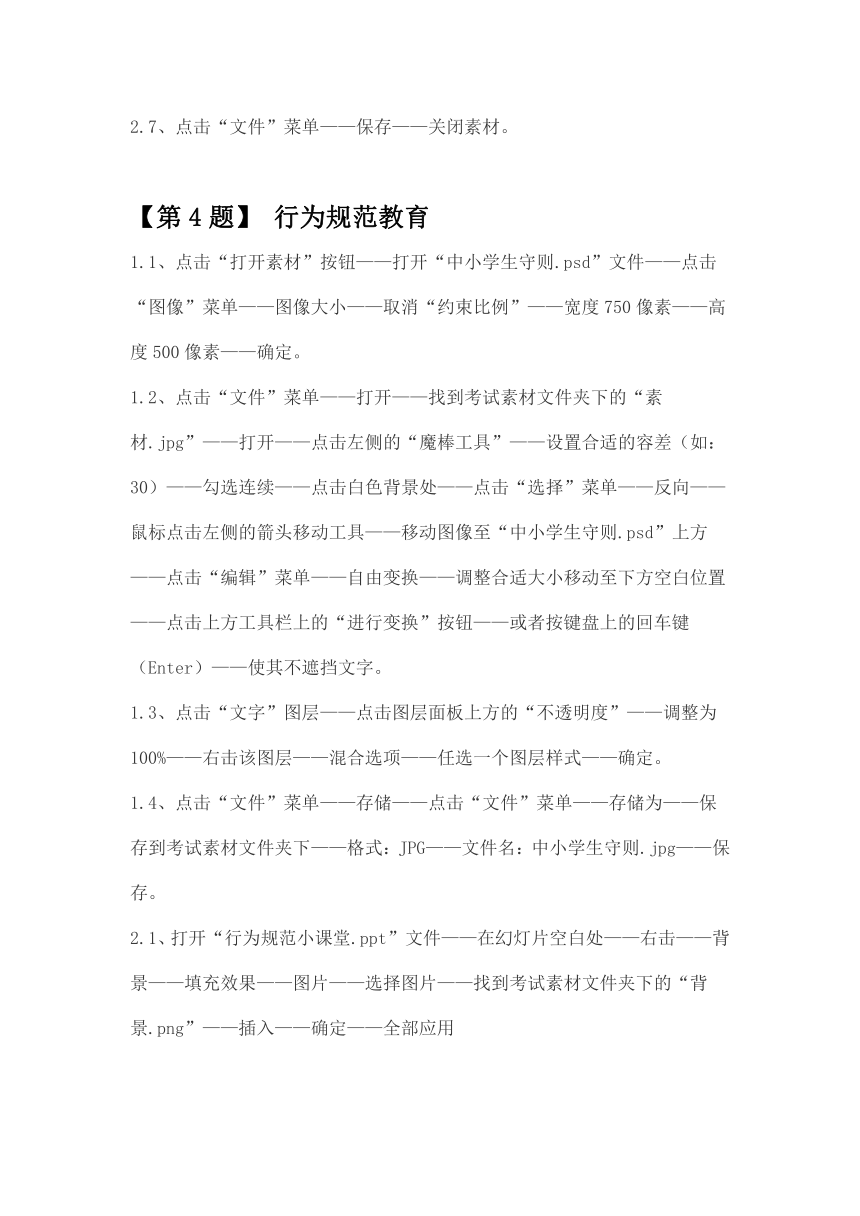資源預覽
資源預覽




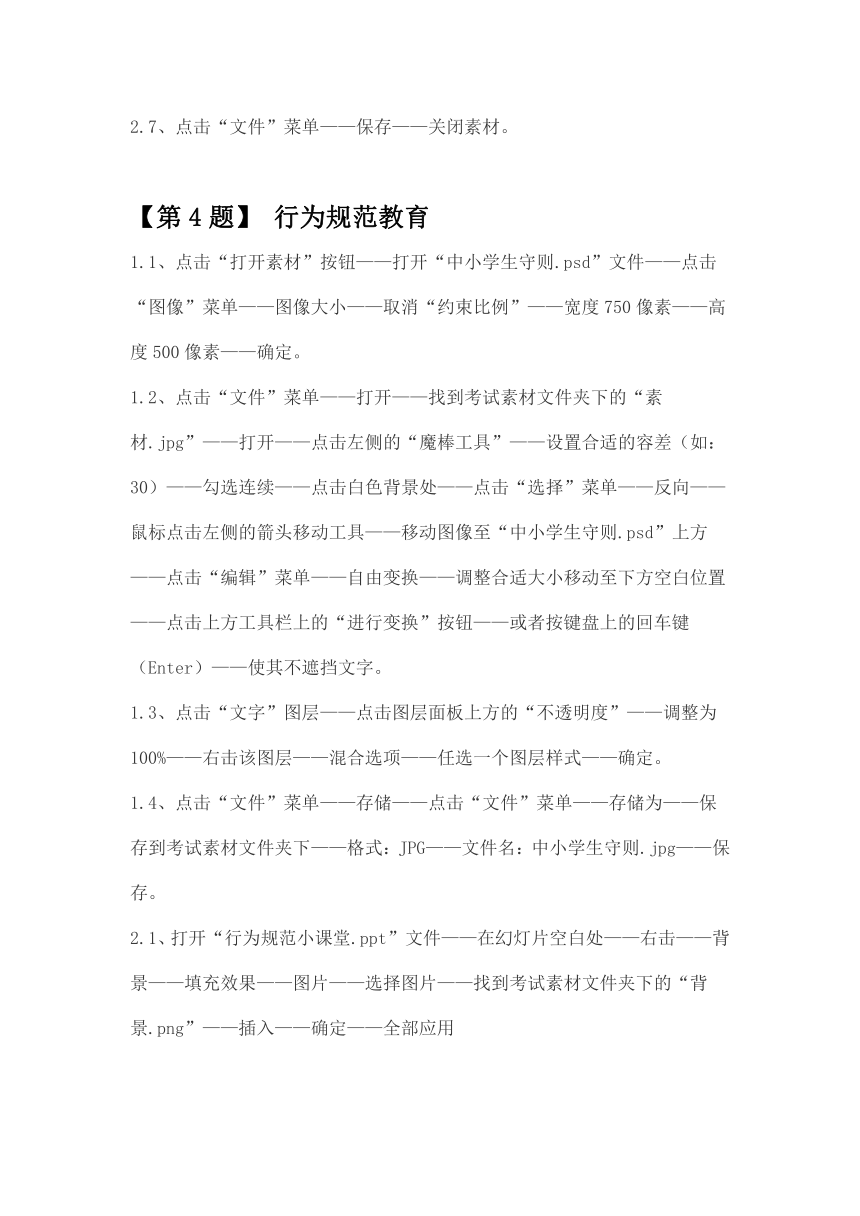
 資源預覽
資源預覽