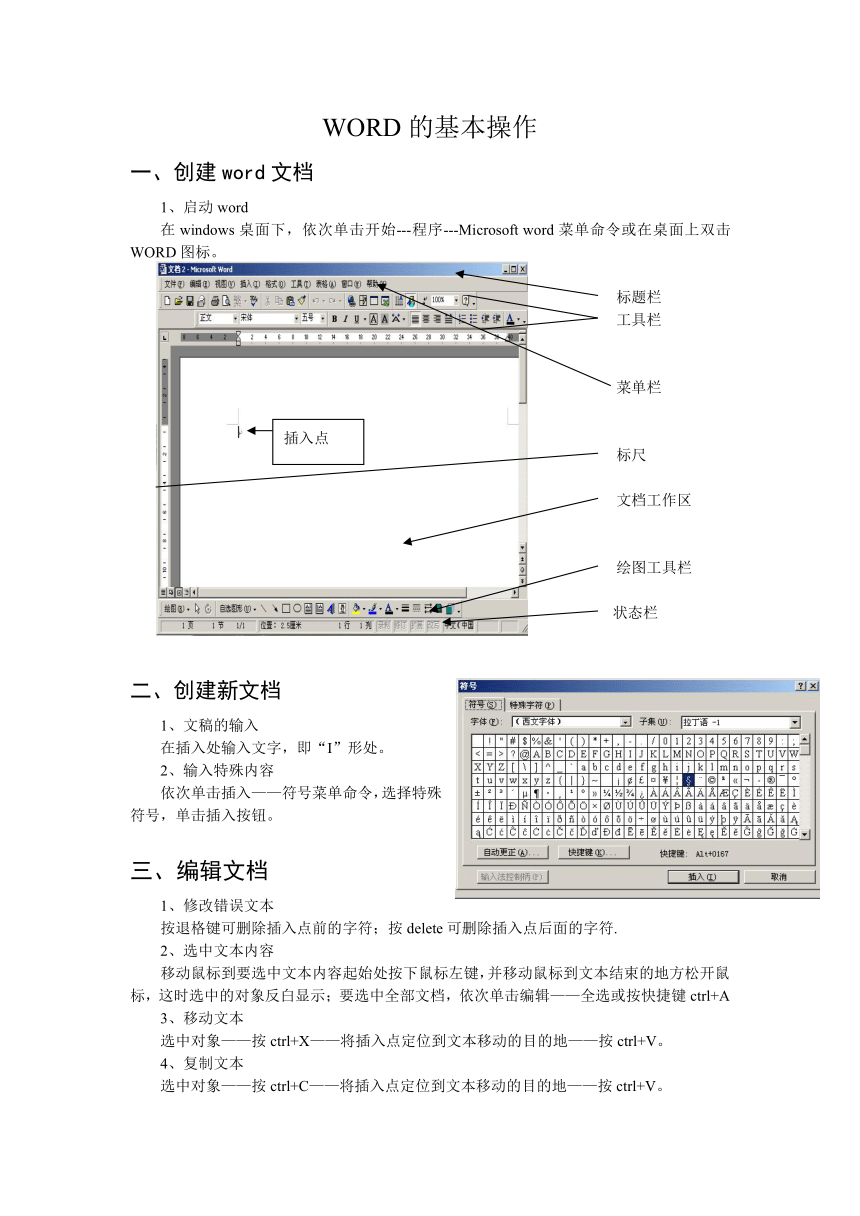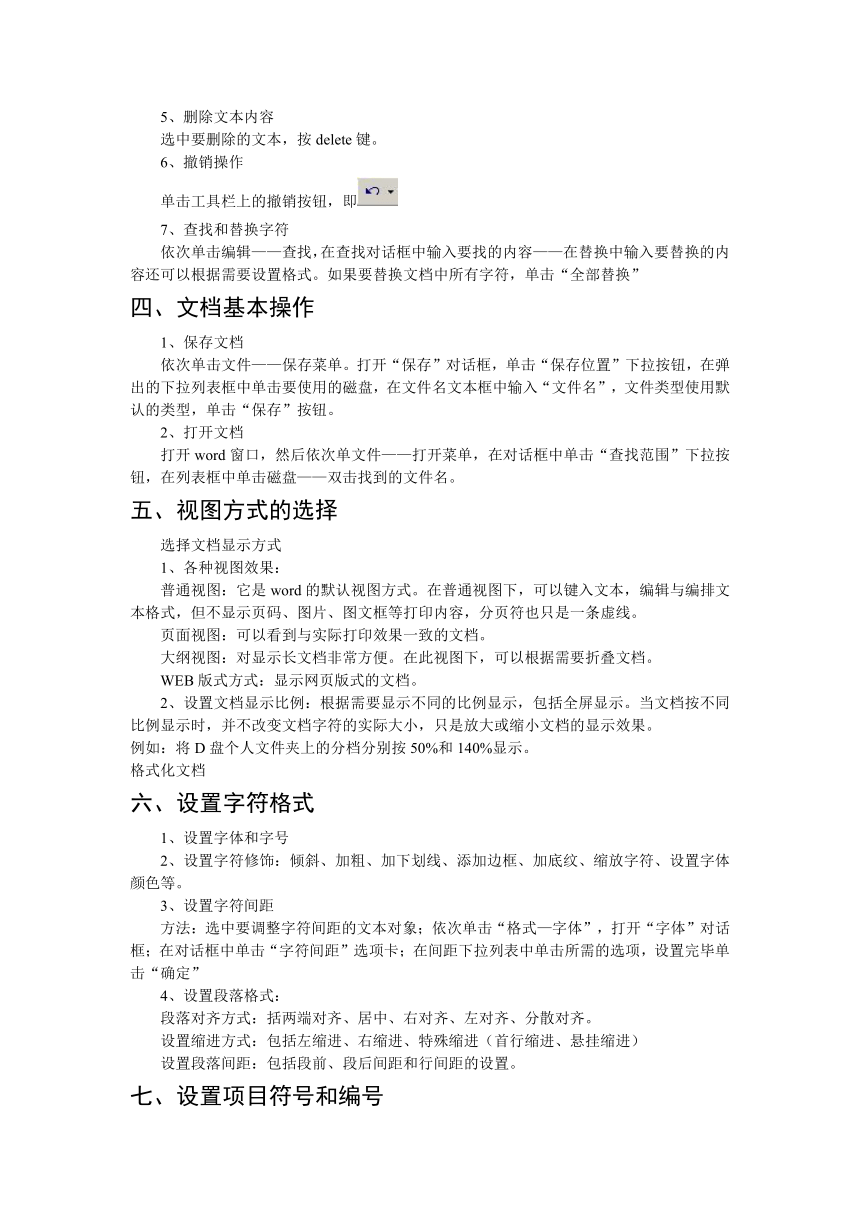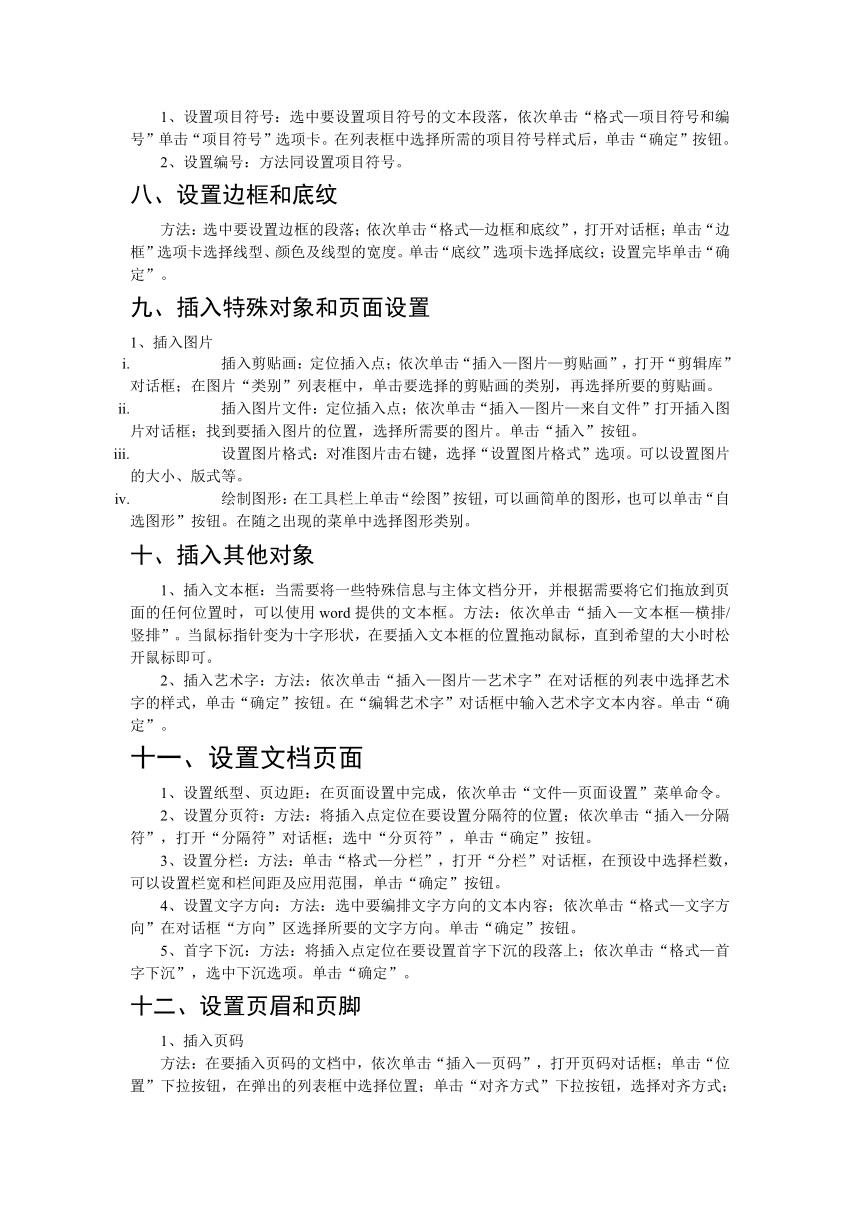資源預覽
資源預覽
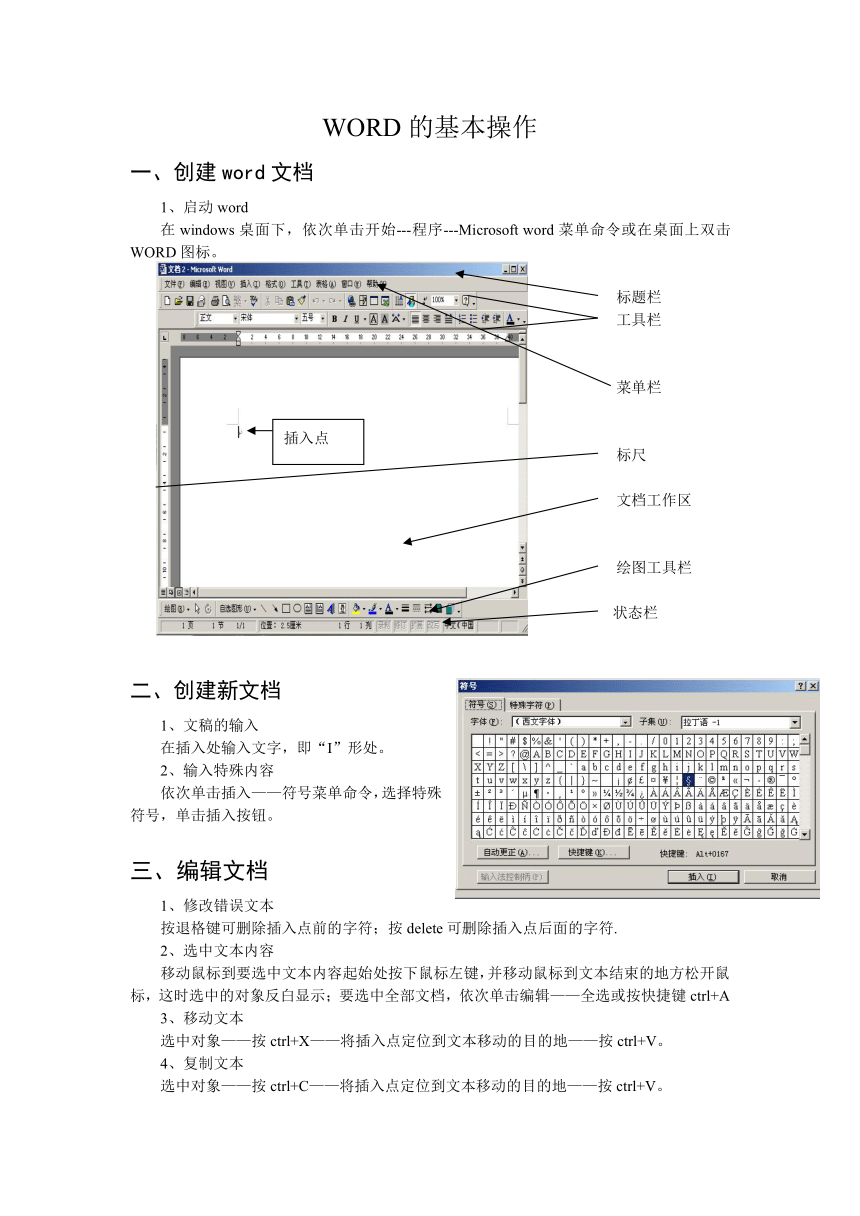
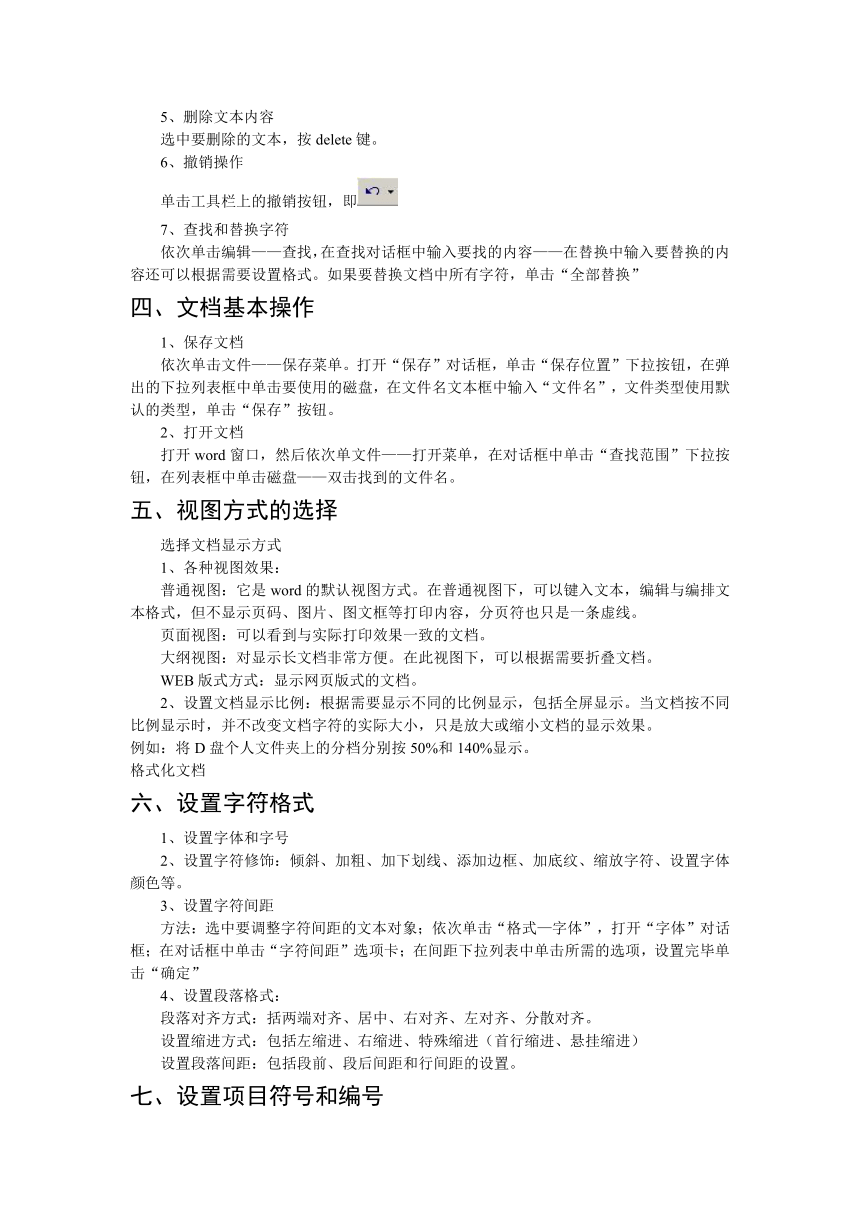
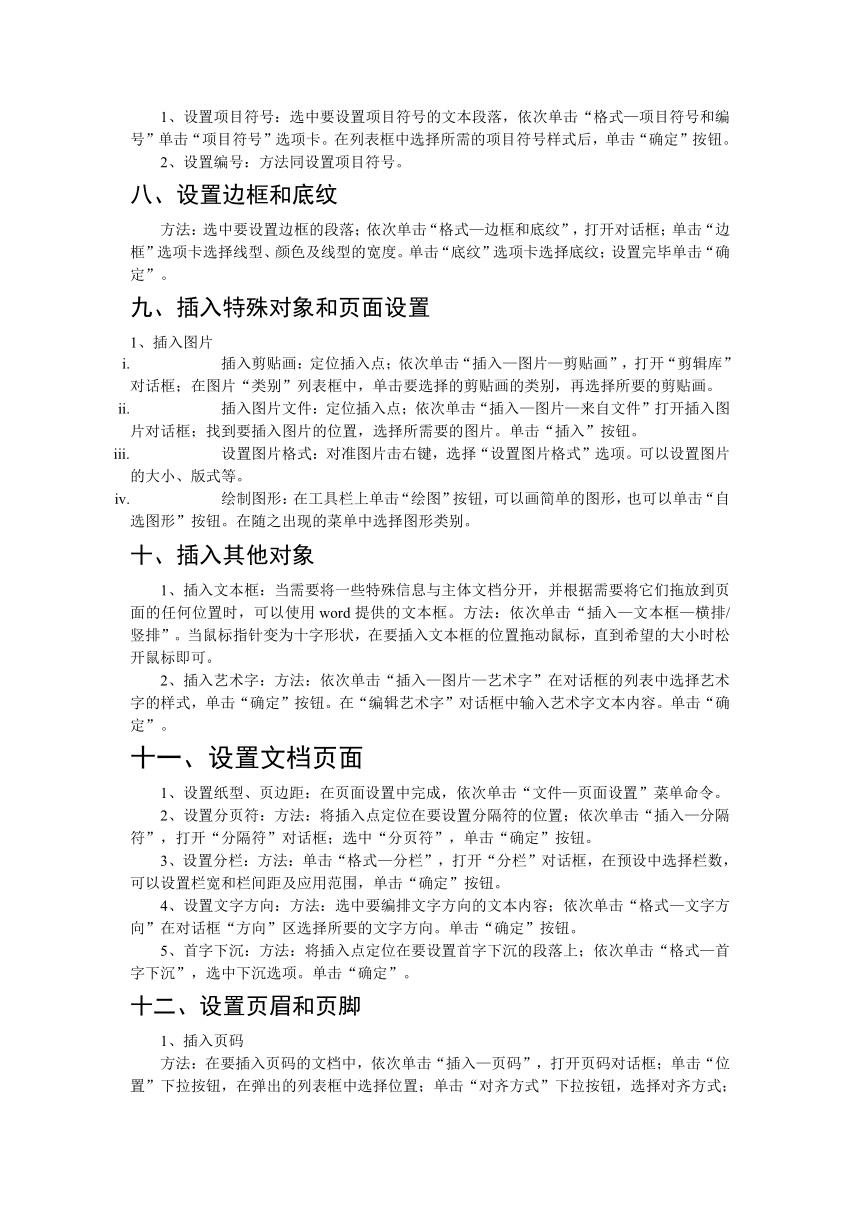
 資源預覽
資源預覽